
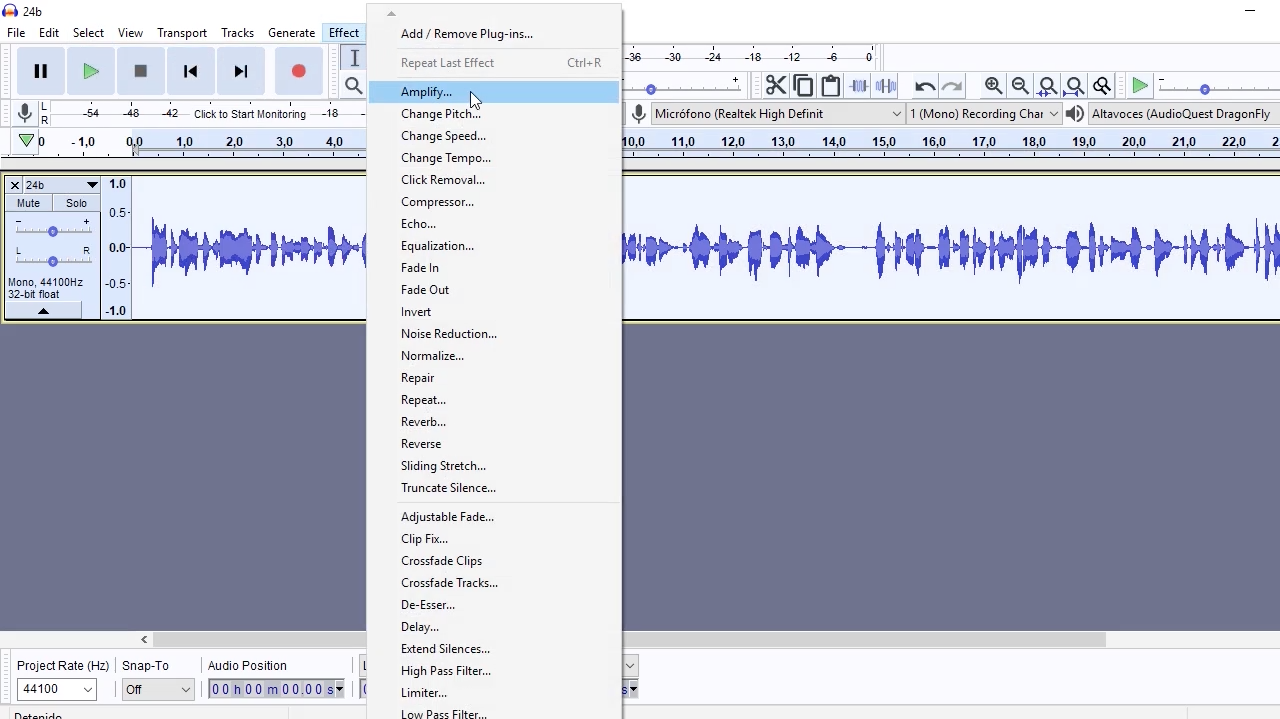
And the numbers in the bottom left are the audio position times in seconds.Īnd that’s just about it. And the rewind and fast forward buttons will take you to start and end of the track you’ve recorded.Īt the top in the middle, you have input and output volume levels. You can also stop playing by hitting the pause button and hitting it again to start playing again from the same point. Click anywhere along here to drop the play bar and begin playing from that point (by pressing the play and stop buttons or just clicking in the time bar where you want to play). The numbers across the top of the recording are the time in seconds. If you’re hitting the yellow or red, you’re getting a bit too loud.
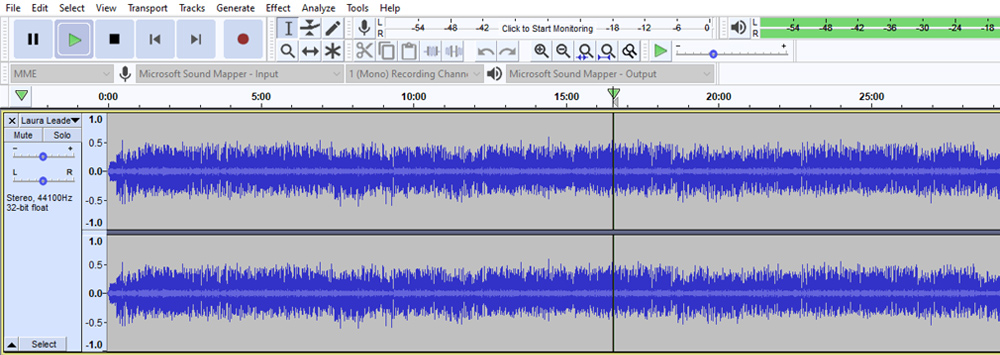
When recording, you’ll notice the levels appear at the top next to the microphone, showing you how loud you are. To stop recording, either hit the spacebar or the yellow square stop button. The buttons in the top left of the screen will be familiar to you if you’ve used a tape recorder or anything similar, and all you need to do to record is hit the big red button and record your audio. How do you do that? Well, it’s super simple! Recording Audio Inside Audacity Once that’s all set up, you’re ready to record your first piece of audio into Audacity! Then, select your output – this could be your built-in computer output, or it could be your audio interface output that you’ve plugged in to some external speakers, for example. Select mono here to simply have one channel. Usually for something like a built-in microphone you’ll have a choice of two channels – mono and stereo. Select the correct options from the drop-down menus (it could include your built-in microphone, a webcam mic, or an external mic). If you’re a complete beginner, head up to the Core Audio section at the top of the screen where you’ll see the input (what you’ll use to record the audio) and output (what you’ll use to listen to the audio once you’ve recorded). To get started, open Audacity and click the green maximize button to open the window up to a full screen so you can see clearly what you’re working with. Hello! In this blog, I’ll be giving you a beginners’ guide to using the free open-source audio editor, Audacity!Īudacity is cross-platform compatible, it’s free, it’s open-source, and it does a lot of stuff when it comes to audio production.


 0 kommentar(er)
0 kommentar(er)
